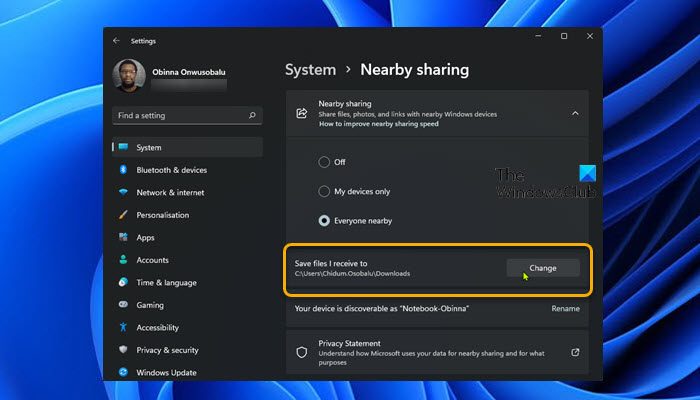Nearby Sharing ist eine nützliche Funktion, die von Windows 10 auf Windows 11 übertragen wurde. Sie ermöglicht Ihnen die einfache Übertragung von Dateien und Elementen zwischen verschiedenen Windows-PCs, wie Laptops oder Desktops. Diese Funktion nutzt WLAN und Bluetooth, um eine schnelle Dateifreigabe zu ermöglichen, ohne dass Cloud-Dienste oder USB-Laufwerke erforderlich sind.
Nearby sharing in Windows 11 unterscheidet sich von Googles Nearby Share für Android-Geräte. Wir konzentrieren uns auf die native Windows 11-Funktion. Der Einstieg ist einfach, also schauen wir uns an, wie man es nutzt!
Bitte beachten Sie, dass Sie sicherstellen müssen, dass beide Geräte mit demselben Netzwerk verbunden sind, damit Nearby Sharing funktioniert. Sie können beispielsweise beide Desktops entweder mit demselben WLAN verbinden oder sie auch über Bluetooth verbinden.
Schritte zum Aktivieren der Nearby Sharing in Windows 11
Um Nearby sharing in Windows 11 verwenden zu können, müssen Sie die Windows 11-Einstellungs-App öffnen. Stellen Sie sicher, dass sowohl Bluetooth als auch WLAN aktiviert sind, damit diese Funktion funktioniert.
- Verbinden Sie Ihren Haupt-PC mit einem Wi-Fi-Netzwerk, indem Sie auf das Wi-Fi- oder Netzwerksymbol in der Taskleiste klicken, das sich näher an der Uhr befindet.
- Gehen Sie zum Haupt-PC, von dem aus Sie Dateien teilen möchten.
- Öffnen Sie als Nächstes die Windows 11-Einstellungen-App. Um dies zu tun, drücken Sie die Windows-Taste zusammen mit dem „ I “.
- Klicken Sie auf „System“ und sehen Sie sich „Nearby Sharing“ auf der nächsten Seite an.
- Wenn Sie nur mit Geräten teilen möchten, die Ihr Microsoft-Konto verwenden, aktivieren Sie den Schalter für „ Nur meine Geräte “.
- Wenn Sie Inhalte mit allen Personen in der Nähe teilen möchten, unabhängig vom verwendeten Konto, aktivieren Sie den Schalter für „Alle in der Nähe“.
- Um den Speicherort der freigegebenen Dateien zu ändern, klicken Sie auf die Schaltfläche „Ändern“, wählen Sie den Speicherort und dann „Ordner auswählen“.
- Führen Sie die gleichen Schritte wie oben aus, um die Nearby Sharing-Funktion auf Ihrem zweiten PC zu aktivieren.
Für zusätzlichen Komfort empfiehlt es sich, Schnellaktionen für die Freigabe in der Nähe hinzuzufügen. Klicken Sie dazu auf die WLAN- und Sound-Symbole oder drücken Sie Strg und A, um Schnellaktionen zu öffnen, wählen Sie die Schaltfläche „Bearbeiten“ (das Stiftsymbol) und wählen Sie „Hinzufügen“. Ziehen Sie dann, um das Symbol „Nearby Sharing“ hinzuzufügen. Auf diese Weise können Sie es ganz einfach ein- und ausschalten, wenn Sie etwas teilen möchten oder nicht.
SCHRITTE ZUM TEILEN VON DATEIEN UND WEBSEITEN MIT NEARBY SHARING IN WINDOWS 11
Nachdem Sie die Nearby-Freigabe eingerichtet haben, können Sie ganz einfach eine Datei oder eine Webseite zwischen Ihren PCs teilen . Hier erfahren Sie, wie es geht.
Dateifreigabe über die Nearby-Sharing-Funktion
- Um eine Datei freizugeben, klicken Sie mit der rechten Maustaste darauf und wählen Sie dann „Teilen“. Sie finden diese Option als viertes Symbol von oben in der Liste der Symbole im Kontextmenü.
- Wenn die Option „Teilen“ im Kontextmenü nicht angezeigt wird, klicken Sie erneut mit der rechten Maustaste, wählen Sie „Weitere Optionen anzeigen“ und dann „Teilen“. Dadurch sollte die Option „Teilen“ verfügbar sein.
- Suchen Sie im Windows-Freigabebereich nach dem Gerät, an das Sie die Datei senden möchten.
Klicken Sie auf den Namen des Geräts, mit dem Sie die Datei teilen möchten. Wählen Sie auf dem empfangenden Computer (dem Zielcomputer) „Speichern und öffnen“ oder „Speichern“, um die Dateiübertragung abzuschließen.
- Standardmäßig wird die Datei im Ordner „Downloads“ auf dem PC angezeigt, mit dem Sie sie geteilt haben.
Teilen einer Webseite mit Windows 11 Nearby Sharing
- Öffnen Sie dazu zunächst den Microsoft Edge Browser.
- Besuchen Sie eine beliebige Webseite, die Sie mit dem anderen PC teilen möchten, und klicken Sie mit der rechten Maustaste auf die Seite
- Wählen Sie „Freigeben“ und dann „Windows-Freigabeoptionen“.
- Hier müssen Sie lediglich den Laptop auswählen, an den Sie die Datei senden möchten.
- Klicken Sie auf dem Computer, der den Link empfängt, in der Benachrichtigung auf „Link öffnen“, um den freigegebenen Inhalt in Microsoft Edge zu öffnen HUAWEI FREEBUDS 5I.
So beheben Sie Probleme mit der Nearby-Freigabe von Windows 11
Wenn bei der Freigabe in der Nähe Probleme auftreten, kann dies an Problemen mit Bluetooth oder Ihren WLAN- und Netzwerkverbindungen liegen. Sie können im Startmenü von Windows 11 nach „Probleme mit Bluetooth-Geräten suchen und beheben“ suchen, um Bluetooth-Probleme zu beheben. Bei Netzwerkproblemen können Sie nach „Netzwerkprobleme suchen und beheben“ suchen und die am häufigsten angezeigte App starten. Wenn alles andere fehlschlägt, können Sie erwägen, Ihre Dateien per E-Mail zu teilen oder alternativ Cloud-Speicher zu nutzen.