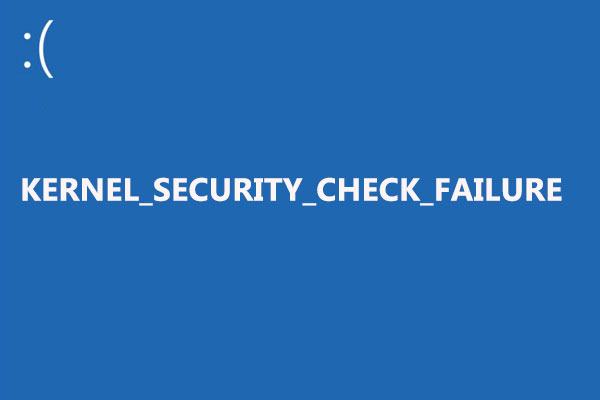Ist es ein Virus oder etwas anderes?
Kernel security check failure Fehler in Windows 10, Windows 8 und Windows 7 erscheinen auf dem Blue Screen of Death, wenn eine oder mehrere Datendateien eine Integritäts- oder Kompatibilitätsprüfung nicht bestehen.
Die Fehlermeldung sieht typischerweise folgendermaßen aus.
- Auf Ihrem PC ist ein Problem aufgetreten und er muss neu gestartet werden. Wir sammeln lediglich einige Fehlerinformationen und führen dann den Neustart für Sie durch.
- Stoppcode: KERNEL_SECURITY_CHECK_FAILURE
Die Anweisungen in diesem Artikel gelten für Windows 10, Windows 8 und Windows 7.
Ursache für kernel security check failure
kernel security check failure treten typischerweise beim Booten , Herunterfahren oder Versetzen eines Computers in den Ruhemodus auf . Am häufigsten beginnt das Problem nach einem Windows-Update oder RAM-Upgrade .
Mehrere Probleme können die Ursache eines kernel security check failure Fehlers sein. Obwohl zu den häufigsten Fehlern veraltete Treiber, Festplatten- oder RAM-Beschädigungen oder eine Virus- oder Malware-Infektion gehören, kann der Fehler auch durch Schäden an Windows-Betriebssystemdateien verursacht werden.
So beheben Sie kernel security check failure
In manchen Fällen ist die Lösung so einfach wie die Deinstallation eines Updates oder Treibers. In anderen Fällen ist es etwas zeitaufwändiger und mühsamer, das Problem zu lokalisieren und zu beheben. Wenn Sie mit den gängigsten und einfachsten Lösungen beginnen und sich bei Bedarf zu anspruchsvolleren vorarbeiten, können Sie das Problem schnell finden und beheben.
- Entfernen Sie alle entfernbaren Peripheriegeräte. Entfernen Sie vor Beginn der Fehlerbehebung alle Peripheriegeräte , die stören könnten. Nehmen Sie auch alle anderen entfernbaren Geräte wie CDs oder Flash-Laufwerke heraus. Wenn eines dieser Geräte lose oder beschädigte Verbindungen aufweist, kann dies zu einem kernel security check failure führen, da Windows beim Start zuerst eine Verbindung zu diesen Geräten herstellt. Starten Sie den Computer neu, um zu sehen, ob der Fehler dadurch behoben wird. Wenn nicht, fahren Sie mit der Fehlerbehebung fort.
Überprüfen Sie zu diesem Zeitpunkt auch andere Verbindungen, wie etwa das Netzkabel und den Monitor. - Auf Malware prüfen . Ein Virus oder andere Schadsoftware könnte die Ursache für den Schaden sein, der die Fehlermeldung verursacht hat. Suchen und entfernen Sie mit Windows Defender oder einer anderen Antivirensoftware jegliche Malware, die dem System schaden könnte. Starten Sie nach Abschluss neu und fahren Sie mit der Fehlerbehebung fort, wenn der Fehler weiterhin besteht.
- Deaktivieren Sie den automatischen Neustart von Windows . Wenn der BSOD (Blue Screen of Death) angezeigt wird, verhindern Sie den automatischen Neustart des Computers, damit Sie die Möglichkeit haben, sich mit der Fehlerbehebung zu befassen.
- Starten Sie Windows im abgesicherten Modus . Wenn Sie beim Booten nur die wichtigsten Anwendungen ausführen, stellen Sie möglicherweise fest, dass eine kürzlich installierte Anwendung die Fehlermeldung ausgelöst hat. Führen Sie bei Bedarf mit dem Netzschalter einen Kaltstart durch. Deinstallieren Sie im abgesicherten Modus Programme , die vor dem Auftreten des Kernel-Sicherheitsüberprüfungsfehlers hinzugefügt wurden. Starten Sie den Computer neu und versuchen Sie es erneut. Wenn der Fehler weiterhin auftritt, fahren Sie mit der Fehlerbehebung fort.
- Aktualisieren Sie die Treiber . Ein beschädigter Gerätetreiber ist einer der häufigsten Gründe für dieses Problem. Suchen Sie im Geräte-Manager nach verfügbaren Treiberaktualisierungen, installieren Sie diese und starten Sie den Computer anschließend neu. Führen Sie die Fehlerbehebung fort, wenn der Fehler weiterhin besteht.
- Suchen Sie nach Windows-Updates . Obwohl Windows-Updates normalerweise automatisch installiert werden, ist möglicherweise ein Update verfügbar, das Sie noch nicht heruntergeladen haben und das das Problem beheben könnte. Nach jedem Update muss Windows neu gestartet werden. Überprüfen Sie daher, ob der Fehler behoben ist, wenn der Computer erneut hochfährt.
- Führen Sie einen Scan durch, um mögliche RAM-Probleme zu diagnostizieren. Windows Memory Diagnostic (WMD) ist ein kostenloses Tool, das früher von Microsoft erhältlich war und immer noch von einer zuverlässigen Quelle heruntergeladen werden kann. Es gibt jedoch auch viele andere kostenlose Speichertests , die Sie möglicherweise verwenden möchten. Starten Sie den Computer nach der Verwendung des Tools neu. Wenn der Fehler weiterhin auftritt, fahren Sie mit der Fehlerbehebung fort.
- Scannen Sie das System, um nach beschädigten Dateien zu suchen . Mithilfe des Systemdatei-Checkers können Sie nach Problemen mit geschützten Windows-Dateien suchen. Das Tool ersetzt alle gefundenen beschädigten Dateien. Starten Sie den Computer neu, um zu sehen, ob der Fehler dadurch behoben wird. Wenn nicht, fahren Sie mit der Fehlerbehebung fort.
- Überprüfen Sie die Festplatte auf Fehler . Ein weiteres in Windows integriertes Tool ist das Fehlerüberprüfungstool, das Sie jederzeit manuell ausführen können, um Festplattenfehler zu identifizieren (und zu beheben). Nach der Verwendung des Fehlerüberprüfungstools ist ein Neustart erforderlich. Wenn der Fehler weiterhin auftritt, fahren Sie mit der Fehlerbehebung fort.
- Stellen Sie das System auf einen früheren funktionsfähigen Zustand zurück . Mithilfe der Windows-Systemwiederherstellung werden alle Änderungen rückgängig gemacht, die das Problem verursacht haben könnten. Der Computer wird so im Wesentlichen auf einen Zustand zurückgesetzt, in dem er noch einwandfrei funktionierte.
- Verwenden Sie das Starthilfetool . Wenn beim Hochfahren des Computers immer noch der Bluescreen angezeigt wird, führen Sie das Starthilfetool aus, um alle noch offenen Probleme automatisch zu beheben. Eine Starthilfe (früher Automatische Reparatur genannt) ist ein effektives Tool, um einen Computer zu reparieren, der nicht richtig hochfährt. Die Starthilfe ist über das Menü „Erweiterte Startoptionen“ verfügbar Logitech Unifying.
- Setzen Sie den Computer zurück . Die Verwendung von „Diesen PC zurücksetzen“ in Windows 10 oder Windows 8 ist der letzte Ausweg, wenn keine der vorherigen Fehlerbehebungsmaßnahmen funktioniert hat. Sie haben die Möglichkeit, Ihre Dateien zu behalten, alles zu entfernen oder den Computer auf die Werkseinstellungen zurückzusetzen. Gehen Sie mit dieser Option vorsichtig um, wenn Sie mit Ihrem Computer nicht von vorne beginnen möchten.